昨今、CドライブがSSDってのが当たり前の世の中、サクサク動くことを良い事に、Cドライブにゲームとか入れまくってませんか?私もCドライブの容量が250GBくらいなのに残り13GBしかなくて焦ってしまったクチです。そこで、スチームのゲームをDドライブ(HDD)に入れる方法を紹介します。
SSDのCドライブが容量いっぱい!スチームのゲームをDドライブに入れる方法
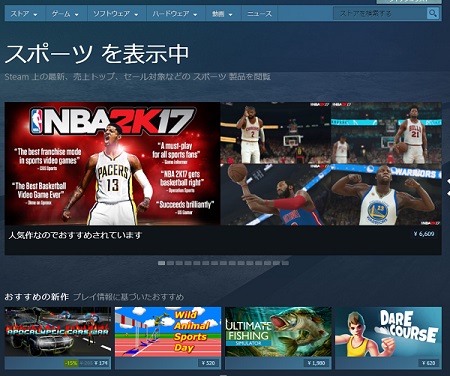
Steamのゲームは基本的に何も操作しなければCドライブに入るようになっています。
そこで、Cドライブと同じ環境をDドライブに作るればDドライブに入れることができます。
まず、普通はこうなってまいます。
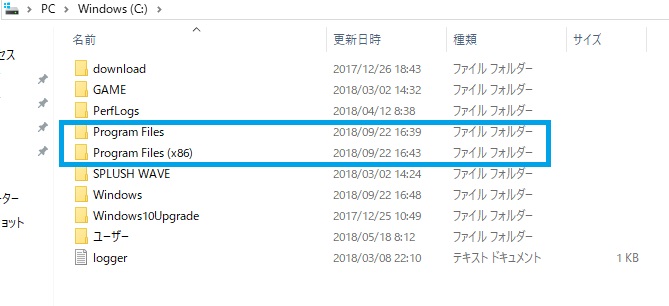
青枠で囲った【Program Files】と【Program Files(x86)】というファイルにSteamのゲームがどんどん入っていきます。ここまでが現状の確認。
ゲームをDドライブに入れる第一段階ではDドライブに【Program Files】と【Program Files(x86)】という新規フォルダを作成します。
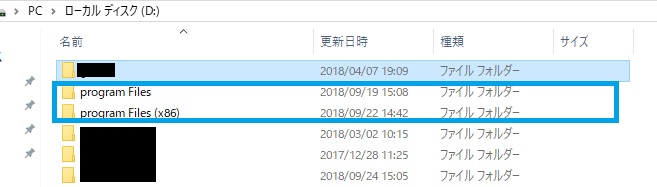
Dドライブ内に青枠で囲った【Program Files】と【Program Files(x86)】という新規ファイルを作成しました。
これでCドライブとDドライブで同じ環境が出来ました。
次にSteamを起動します。
起動したら画面右上の「Steam」→「設定」と進みます。
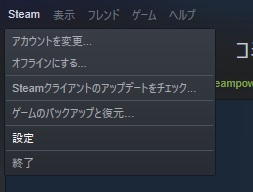
次に下記の設定画面になるので、ダウンロードをクリックします。
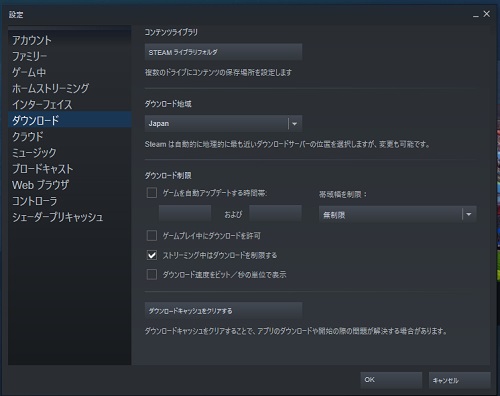
上部に「コンテンツライブラリ」そのすぐ下に「STEAMライブライフォルダ」という四角枠があります。これをクリックします。※「複数のコンテンツの保存場所を設定します」とありますのでだんだん近づいてきましたよ。
次にこういう画面が出てきます。

左下の「ライブラリフォルダを追加」をクリックします。
すると次はこれが出てきます。
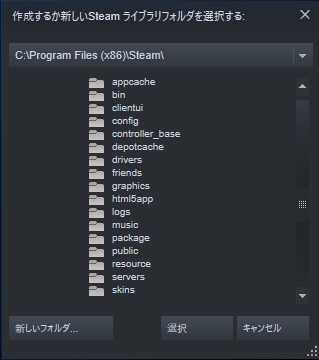
この画面の上の方の「C:/Program Files(x86)/Steam/」をクリックすると次はこうなります。

ここでD:/をクリックします。すると次はこうなります。

この中の【Program Files(x86)】をクリック→「選択」をクリックします。
これでSteamでゲームを購入した時にDドライブに入れる準備ができました。
今後、スチームでゲームを購入した時に、Dドライブの方を選んでインストールすればOKです。

どうでしょうか。こうしてみると簡単ですよね。これでCドライブからDドライブにインストールする方法が理解できましたでしょうか。
私もまだまだ駆け出しのゲーマーなのでレベルアップしたらまたアップします。
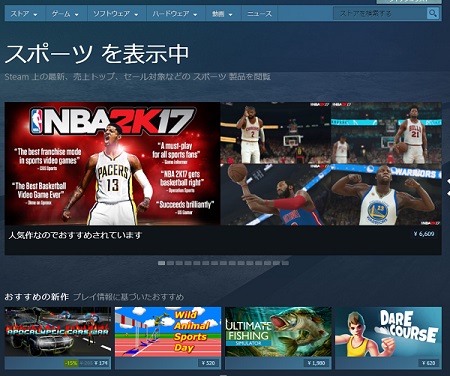

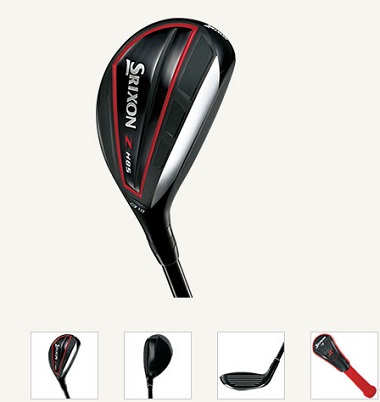
コメント